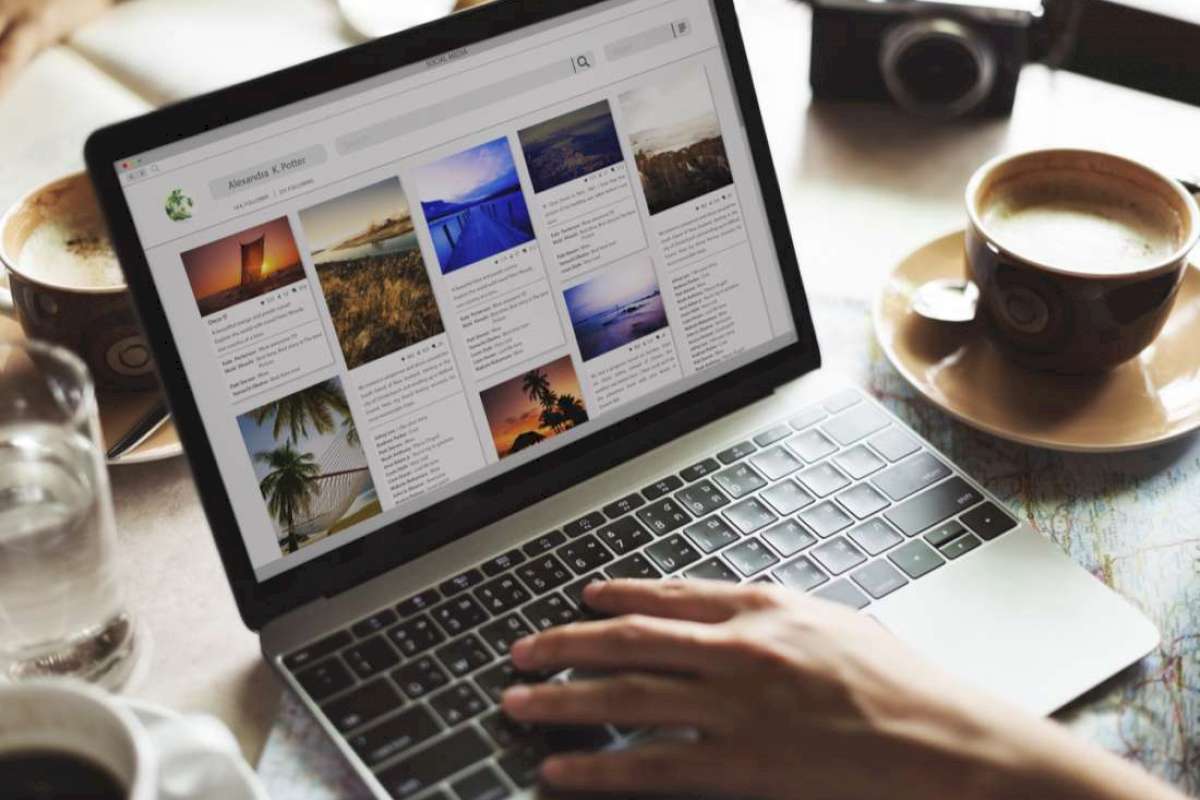
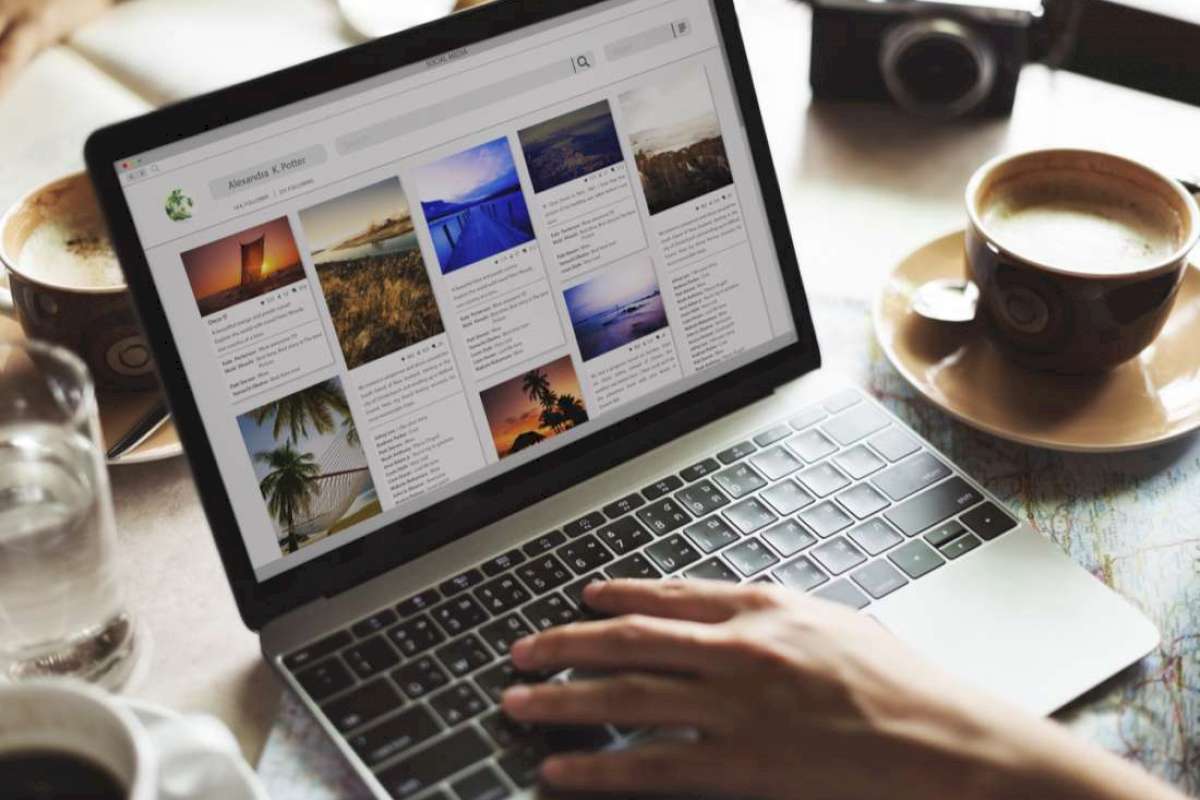
Trong bài này, sẽ hướng dẫn cách xóa cache trình duyệt cho nhiều desktop và mobile browsers bao gồm Google Chrome, Mozilla FireFox, Microsoft Edge, Opera, Safari. Sau khi đã tìm hiểu xong một số thông tin sơ lược về browser cache, đề mục dưới đây sẽ tổng hợp hướng dẫn cách xóa cache trình duyệt chuẩn trên Desktop và Điện thoại mà bạn cần bỏ túi khi cần:
Bước 1: Khi bạn mở Google Chrome, hãy vào thanh MENU và cho HISTORY
Bước 2: Chọn CLEAR BROWSING DATA, sau đó setup thời gian. Trong trường hợp bạn muốn xóa toàn bộ, thì hãy nhấp vào tùy chọn ALL TIME
Bước 3: Tiếp theo, hãy lựa chọn loại dữ liệu mà bạn muốn xóa. Chúng ta đang nói đến cách xóa CACHE trình duyệt, nhưng bạn cũng có thể linh hoạt sử dụng bước này để xóa COOKIES và HISTORY nếu muốn.
Bước 4:Nhấn nút CLEAR DATA. Như vậy là chúng ta đã hoàn thành quy trình clear cache trình duyệt trên nền tảng Chrome.
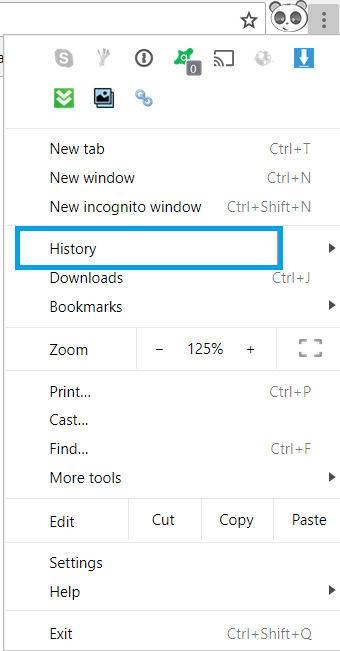
Bước 1: Sau khi mở trình duyệt Mozilla Firefox, tại ký hiệu menu “3 dòng kẻ” đặc trưng bên góc phải màn hình, chọn theo thứ tự LIBRARY → HISTORY → CLEAR RECENT HISTORY.
Bước 2: Tương tự như trình duyệt Chrome, Firefox cũng yêu cầu bạn phải thiết lập thời gian cần xóa. Để xóa toàn bộ, chọn ALL TIME.
Bước 3: Tùy chọn xóa CACHE, COOKIES hoặc HISTORY, cuối cùng hoàn thành bằng cách nhấp chọn CLEAR NOW.
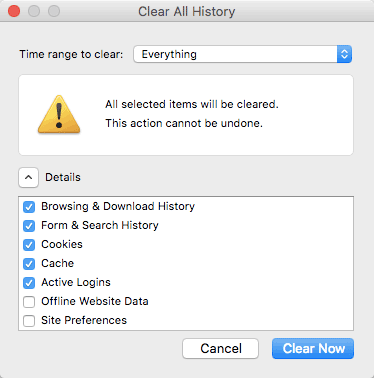
Bước 1: Chuyển đến tab HISTORY trong thanh MENU ở trình duyệt, sau đó chọn CLEAR HISTORY.
Bước 2: Chọn mốc thời gian. Để xóa tất cả mọi thứ, hãy nhấp vào tùy chọn ALL HISTORY.
Bước 3: Sự khác biệt của trình duyệt safari so với các đối thủ khác là nó không cung cấp cho bạn tùy chọn dữ liệu. Một khi đã nhấn phím CLEAR HISTORY, toàn bộ lịch sử, CACHE lẫn COOKIES của bạn đều “đi tong” hết!
Trình duyệt “sang chảnh” Safari trên MacOS.
Bước 1: Chọn HISTORY nằm gần cuối MENU ở góc bên trái, sau đó nhấn vào nút CLEAR BROWSING DATA.
Bước 2: Lựa chọn thời gian để xóa. Bạn có thể xóa toàn bộ cache bằng cách nhấp chọn THE BEGINNING OF TIME
Bước 3: Tiếp theo, hãy lựa chọn một yếu tố bất kỳ để xóa: CACHED IMAGES AND FILES hoặc COOKIES, sau đó khởi động tiến trình xóa bằng nút CLEAR BROWSING DATA.
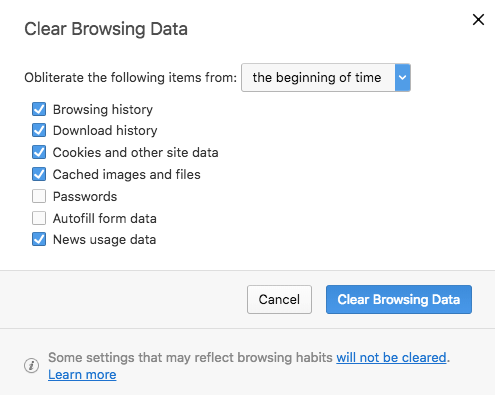
Trên thực tế, phần lớn các trình duyệt đều có cách Clear Cache na ná nhau.
Bước 1: Chọn tổ hợp phím CTRL + SHIFT + DELETE, bảng XÓA DỮ LIỆU DUYỆT WEB sẽ hiện ra.
Bước 2: Lựa chọn NÂNG CAO, sau đó tùy chọn các ô cần xóa, bao gồm COOKIE CÙNG DỮ LIỆU PLUGIN VÀ TRANG WEB KHÁC, LỊCH SỬ DUYỆT WEB, LỊCH SỬ TẢI XUỐNG, TỆP VÀ HÌNH ẢNH ĐƯỢC LƯU TRONG BỘ NHỚ CACHE, MẬT KHẨU. Vì Cốc Cốc là trình duyệt thuần Việt, vậy nên bạn sẽ khá “tỏ tường” trong các bước thao tác mà không gặp bất kỳ khó khăn nào.
Bước 3: Chọn PHẠM VI THỜI GIAN, sau đó kết thúc chuỗi thao tác bằng cách nhấp vào XÓA DỮ LIỆU.
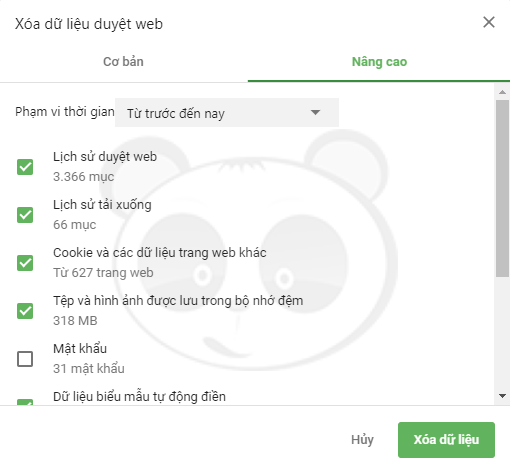
Browser thuần Việt Cốc Cốc với những hướng dẫn rõ ràng.
Bước 1: Chọn thanh MENU nằm ở phía trên bên phải, sau đó chọn SETTINGS.
Bước 2: Chọn CHOOSE WHAT TO CLEAR bên dưới tùy chọn CLEAR BROWSING DATA, sau đó chọn item bạn muốn xóa khỏi danh sách DROP-DOWN.
Bước 3: Nhấn nút CLEAR và chờ đợi đến khi tiến trình xóa cache trình duyệt kết thúc. Hoặc bạn cũng có thể lựa chọn tự động xóa cache mỗi khi trình duyệt đóng lại nếu cần.
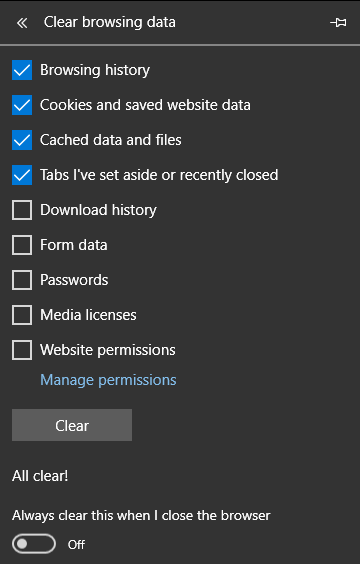
Tips: Nếu việc ghi nhớ những thao tác trên là quá khó, thì bạn vẫn có thể áp dụng những “bí thuật” sau để clear cache trình duyệt trong vòng 1 nốt nhạc. Đối với:
Với sự bùng nổ của “thời đại Smartphone”, việc Search tìm các thông tin bằng trình duyệt trên các thiết bị di động ngày một trở nên phổ biến. Tương tự như Desktop Browser, các trình duyệt trên điện thoại cũng có những cách thức lưu cache khác nhau. Cách xóa cache trình duyệt trên điện thoại di động cũng đơn giản và không đòi hỏi quá nhiều thao tác.
Bước 1: Truy cập thanh MENU, sau đó nhấn vào HISTORY → CLEAR BROWSING DATA
Bước 2: Thiết lập mốc thời gian. Để xóa mọi thứ, chọn ALL TIME. Trình duyệt Chrome trên nền tảng Android có các bước thực hiện tương tự như trên Desktop. Bạn cũng sẽ cần lựa chọn yếu tố muốn xóa như HISTORY, COOKIES, CACHE để tiếp tục hoàn thành thao tác.
Bước 3: Chọn nút CLEAR DATA và hoàn thành tác vụ.
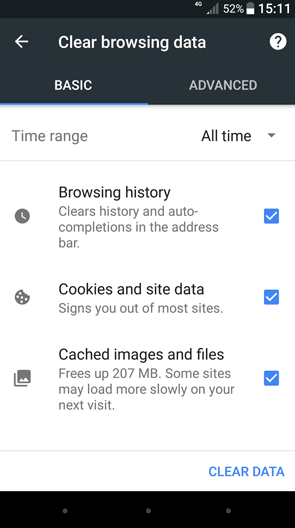
Xóa cache trên trình duyệt Chrome Android.
Nếu bạn Download ứng dụng trình duyệt Mozilla Firefox trên chiếc điện thoại chạy nền tảng Android của mình, bạn có thể nhanh chóng xóa cache trình duyệt trong chớp mắt.
Rất đơn giản, chỉ cần mở thanh Menu, chọn HISTORY → CLEAR BROWSING HISTORY → OK là xong.
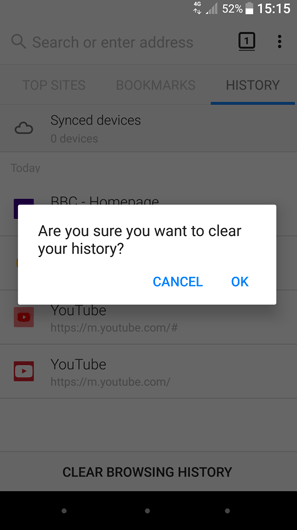
Xóa cache trình duyệt Firefox trên Android
Bước 1: Trong giao diện của Opera Mini, nhấp chọn biểu tượng Opera ở phía dưới cùng của trình duyệt, sẽ có một loạt icon với đa dạng tùy chọn để bạn thao tác.
Bước 2: Chọn icon Cài Đặt để vào phần SETTING → CLEAR BROWSING DATA
Bước 3: Chọn thuộc tính cache mà bạn muốn xóa: HISTORY, CACHE hay COOKIES, thậm chí là cả ba, sau đó xác nhận bằng cách chọn nút OK.
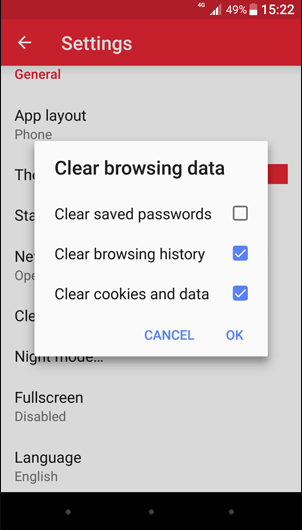
Xóa cache trên trình duyệt Opera (Android)
Bước 1: Vì Safari là trình duyệt mặc định của các thiết bị chạy hệ điều hành “Sang chảnh” iOS như iPad và iPhone, vậy nên để có thể xóa cache trình duyệt này, bạn cần chuyển đến phần SETTINGS của thiết bị.
Bước 2: Tìm mục ứng dụng Safari, sau đó mở nó lên. Cuộn trang xuống phía dưới cùng, cho đến khi bạn nhìn thấy selection CLEAR HISTORY AND WEBSITE DATA
Bước 3: Khi màn hình popups hiện lên, bạn cần xác nhận để thiết bị bắt đầu quy trình xóa mọi loại cache trong Safari.
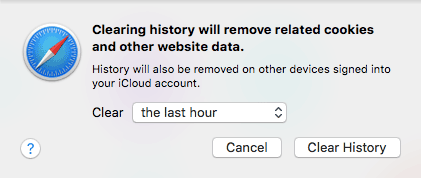
Xóa cache trên trình duyệt Safari (điện thoại iOS)
Bước 1: Truy cập thanh Menu phía bên tay phải, chọn HISTORY → CLEAR BROWSING DATA
Bước 2: Chọn loại dữ liệu muốn xóa ( HISTORY, COOKIES, CACHE ), sau đó xác nhận bằng cách nhấn vào nút CLEAR BROWSING DATA.
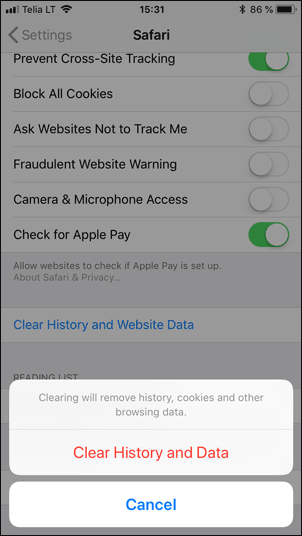
Xóa cache trên trình duyệt Chrome (điện thoại iOS)
Bước 1: Mở thanh Menu nằm dưới góc bên phải lên và lựa chọn SETTINGS
Bước 2: Cuộn xuống, tìm chọn mục CLEAR PRIVATE DATA, sau đó tiếp tục chọn loại dữ liệu muốn xóa như CACHE, COOKIES hay HISTORY.
Bước 3: Nhấn vào nút CLEAR PRIVATE DATA màu đỏ để xác nhận. Sau thao tác này, bạn sẽ thấy một màn hình pop-up hiện lên, nhấn chọn OK và hoàn thành công cuộc xóa cache trình duyệt của mình.
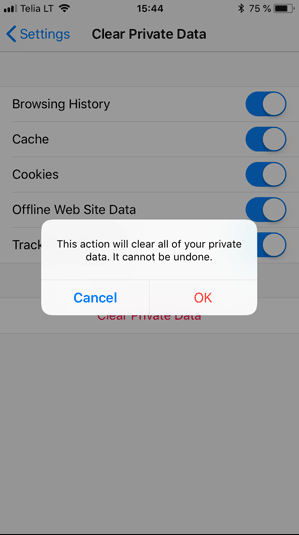
Sưu tầm